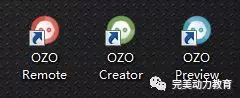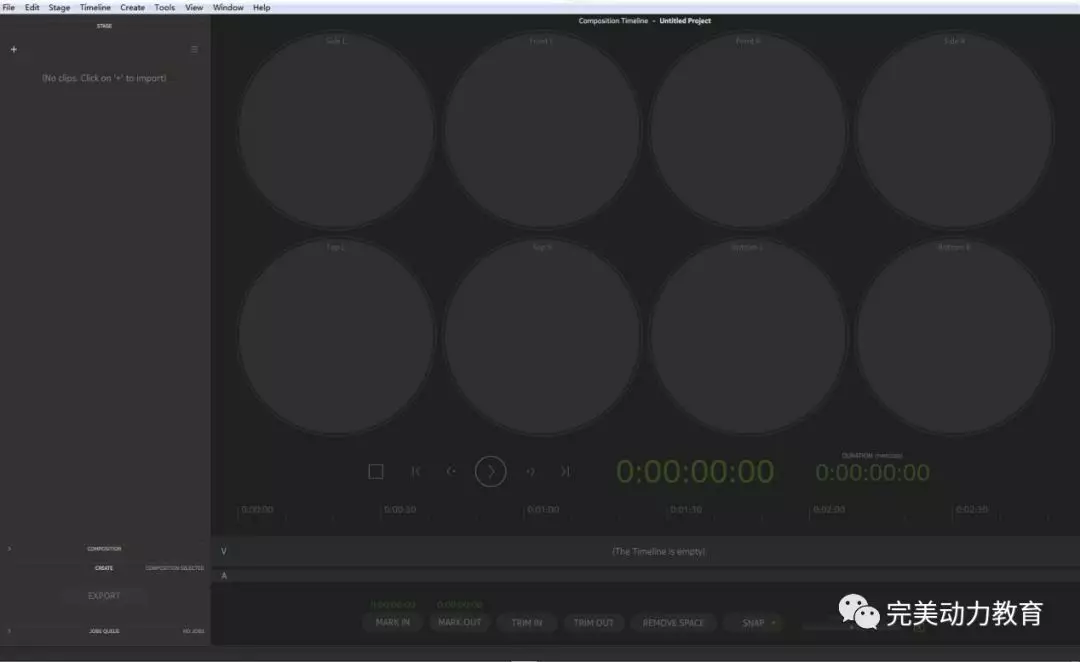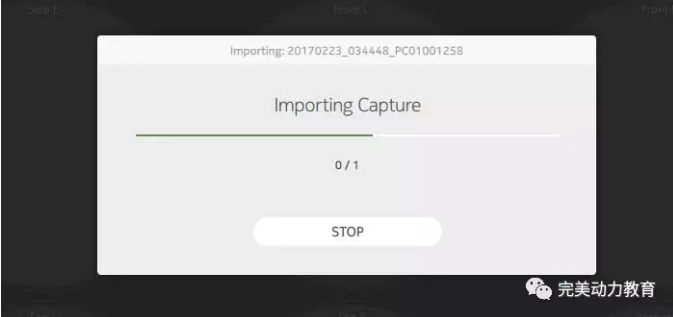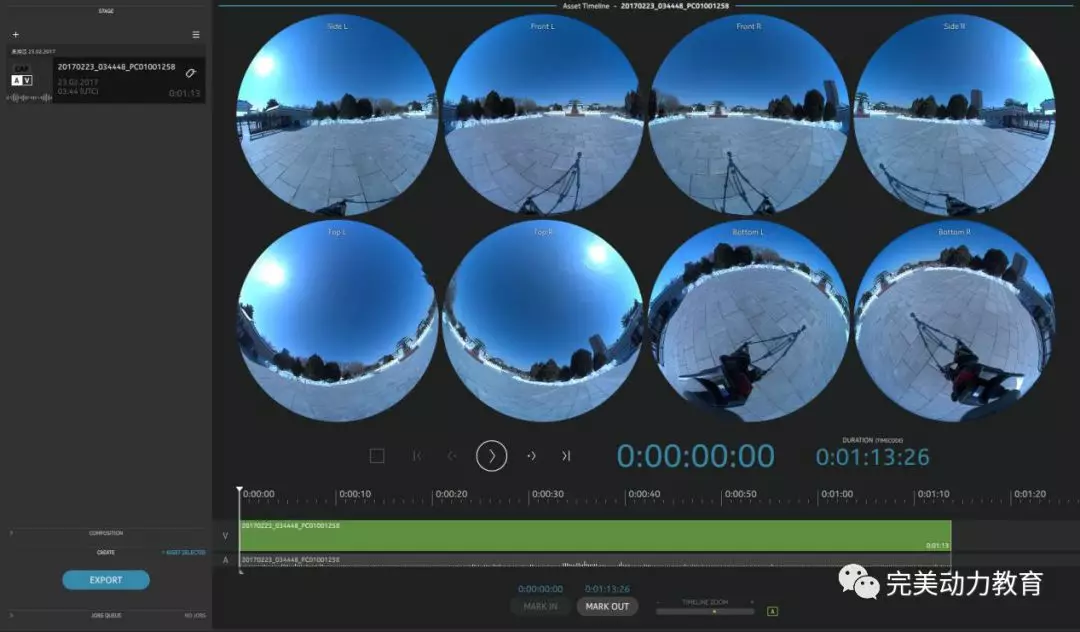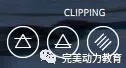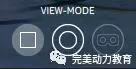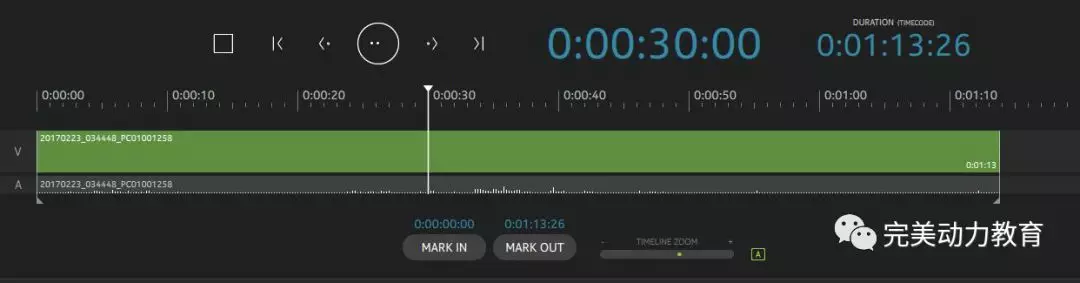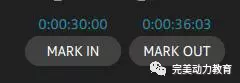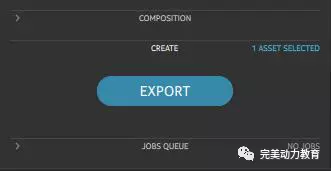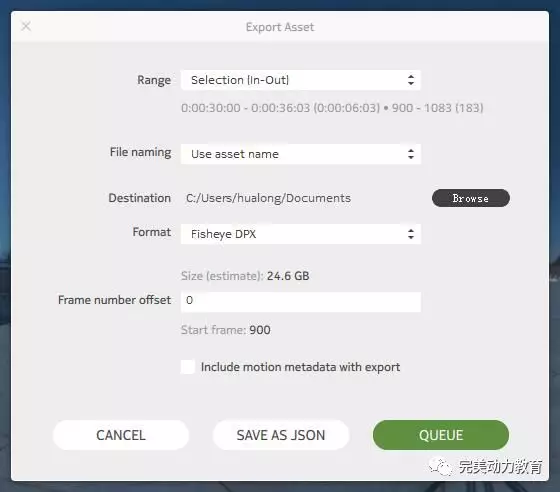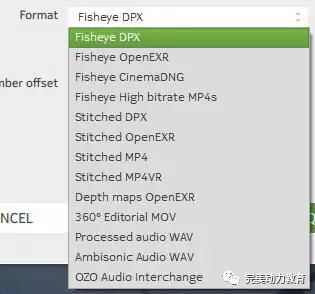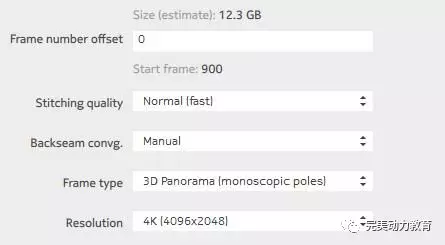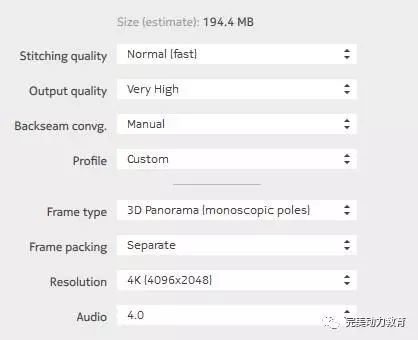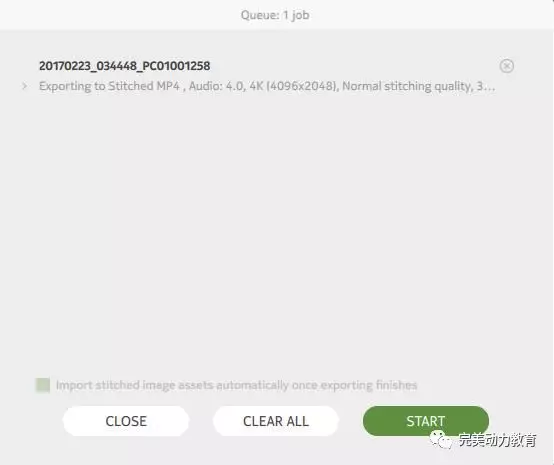- VR-OZO系列软件使用教程二!!!
今天给大家带来的是周士诚老师为我们讲解VR-OZO系列软件使用教程第二期。上一期讲的是OZO Remote拍摄同步软件使用方法,今天给大家带来OZO Creator后期缝合软件使用方法。一起来看看吧!
OZO Creator 后期缝合软件主要用于拍摄完的素材自动同步缝合输出等操作,我们常用的缝合软件比如PTgui、AVP、nuke等都是需要把素材导入后调节各种参数才能缝合出比较好的效果。对于OZO来说在拍摄后导出的是封装ozo专用格式,使用配套的Creator软件导入后几乎是一键缝合,极大的提高了工作效率。
拍摄完成后会通过数据线把相机固态硬盘内的OZO封装格式的文件拷贝出来。相机的固态硬盘是500G并不是很大。所以在拍摄时注意OZO Remote同步软件内的存储空间。这里的素材必须使用OZO Creator 后期缝合软件进行输出,所以接下来我来介绍一下缝合的流程。
开启软件界面,会发现与OZO Remote拍摄同步软件差不多,但在这的第一步需要导入素材。
加载ozo封装的素材文件。
选择正确后就可以等待素材的导入了,拍摄的素材文件还是比较大的。
在视图窗口中就显示了8目鱼眼的效果了。
把鼠标移动到视图窗口会在下方显示出一排操作按钮,还是非常方便的。
CLIPPING下有3个按钮,以一个合成师的思路理解图标为,暗部范围显示,高亮范围显示,中间调范围显示。以观察画面内的死黑与曝光范围。
VLEW-MODE是一个很重要的选项,可以调节视图显示方式,比如鱼眼镜头的显示,全景图显示,头显模式等。
对于立体相机来说切换左右眼当然是必备选项。
SEAMS这个选项比较有意思,OZO Creator是后期缝合软件,可以自动帮我们缝合好镜头,但是缝合有可能就会有过缝的情况。
在这里我们可以手动选择缝合点,避开重点的区域。
这里是软件的时间轴面板,可以预览整条画面声音,主要功能是预剪辑,VR拍摄的小伙伴都知道,在拍摄时按下拍摄按钮都需要跑开,全景相机是没死角的,直到我们跑的够远或者找到遮挡才行,这段时间相机是录制的,所以需要把首尾减掉。
前与后的剪辑非常方便的按钮,可以理解为素材的入点与出点。
比如我们只需要一小段就可以把其他的屏蔽掉,在做完以上操作最后一步就是输出了。
点击左下的输出按钮。
默认的输出选项面板参数。
第一项:是输出的序列长度一般不需要修改,默认的入点出点就是我们需要的效果。
第二项:输出结果的命名,如果有需要可以根据自己习惯修改。
第三项:输出的路径,可根据工程管理项目要求放置到相应的位置。
第四项:选择输出的格式,这是最重要的选项,可输出缝合好的与缝合前的素材,格式分为视频与序列。
这里可根据自己的需要自行选择,个人的建议是,如果项目要求很高的话首选输出8目鱼眼的元序列素材去nuke中缝合,虽然OZO Creator是缝合软件,不过还是有些问题,达不到高要求。但是OZO Creator自动缝合基本不需要调整非常省心,全自动只需要配置高些的电脑挂机即可,对于中低项目而言非常方便。
序列选项。
视频选项。
个人还是nuke流程,所以我习惯输出DPX序列。
设定好适合自己项目的选项后就可以点击输出了。
OZO Creator是支持列表输出的,建议把相机内需要用到的一个项目的所有素材编辑完成加入列表一起输出即可。输出是需要时间的,使用自动缝合的时间会比输出8目鱼眼素材的时间长一些,缝合完成之后就可以出片了。